暗記用アプリ Anki
ご覧いただき、ありがとうございます。
TOEIC対策のリノキア英語スクールです。
今回は、学習用アプリとして有名な「Anki」の紹介記事です。
僕がこのアプリを使い始めてから6ヵ月くらい経ちますが、今では1日の最初にやることとして定着しています。
とはいえ、最初からノリノリで始めたわけではありません。
僕はiPhone版なので、スマホでインストールすると3,000円の費用がかかります(アンドロイド版は無料みたいです ― 2020年5月現在)。
3,000円もかけて微妙だったら嫌ですから、すぐには購入に踏み切れませんでした。
でも結局は、友達が「Ankiは良いよー」と言っていたのが決め手になりました。
信頼できる勉強仲間が「良い」と言っているので、間違いないと確信したのです。
実際に使ってみて、Ankiのシステムに慣れてくると、「もっと早く使っておけばよかった」と思うようになりました。
Ankiのおかげで単語学習がルーティン化し、面倒くさいボキャビル作業が苦ではなくなりました。
これは本当に意味のある変化です。
この記事は、かつての僕みたいに、「Ankiを使ってみたいけれども始めの一歩が踏み出せない……」という方に向けて書いています。
Anki初心者として、Ankiを実際に使えるようになるところまで写真つきで解説していきますので、参考になれば幸いです。
Ankiはどう使うの?
Ankiは、PC、タブレット、スマホのいずれでも使うことができるアプリです。
ただし、PCはあったほうがいいです。
(カード作りはPCのほうが楽ですし、音声を入れるのであれば尚更なので)
まずはAnkiWeb(https://ankiweb.net/account/register)で、自分のアカウントを作成しましょう。
アカウントを作ることで、まっさらな自分の単語帳が生まれます。
あとはPCやスマホでAnkiをダウンロードして、単語カードを作っていきます。
さっそくPC版を開いてみましょう。
PC版だと、トップはこんな感じになります。
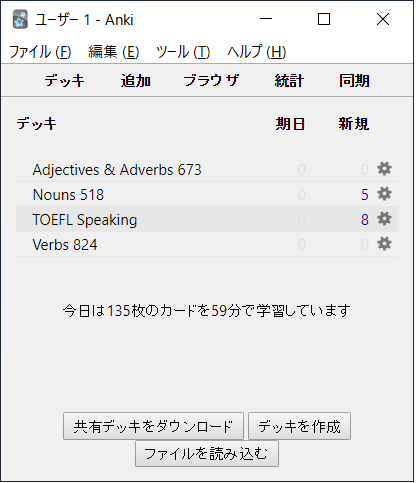
これは僕自身のAnki画面です。
デッキはシンプルに3~4つにしています。
「デッキを作成」というボタンがあるので、それを押すと新しいデッキが作れます。
デッキの名前も自分で決められるので、自由に作っていきましょう。
アプリ版だと、トップ画面はこんな感じです。
(画像はiPadのものです)
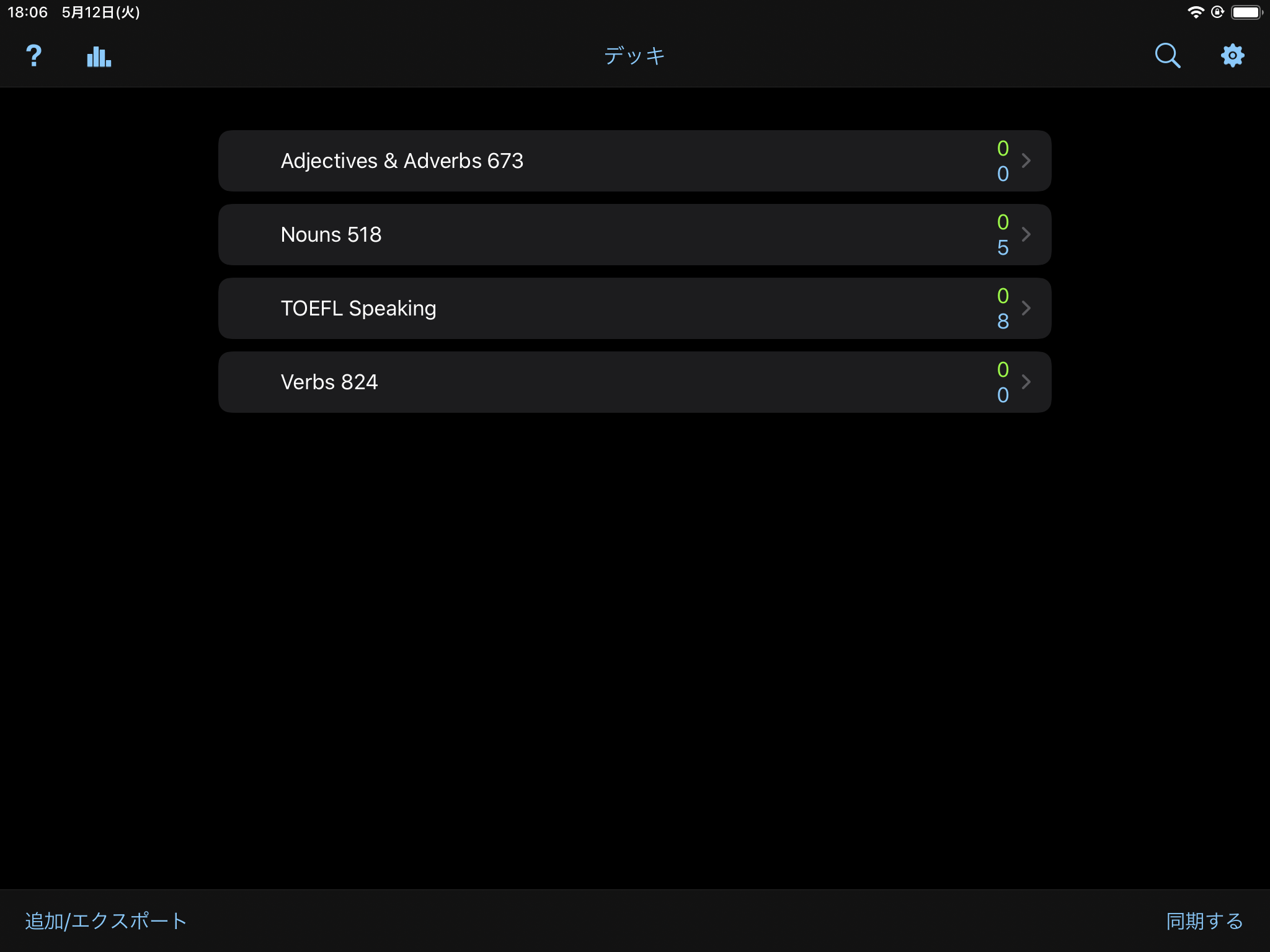
画面右下の「同期する」をタップすることで、PC版で作ったものが、アプリ版にも反映されます。
デッキができたら、さっそく単語カードを作っていきましょう。
PC版のカード作成画面がこちらです。
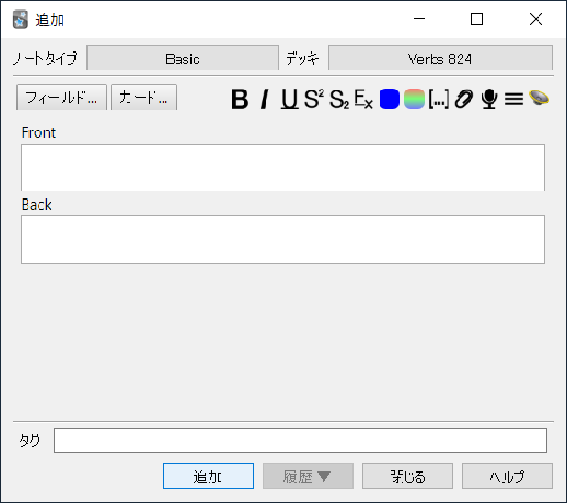
Front ― こちらが表面です。
Back ―こちらは裏面です。
両面に情報を入力して、「追加」ボタンを押すとデッキにカードが追加されます。
こちらはアプリ版のカード作成画面です。
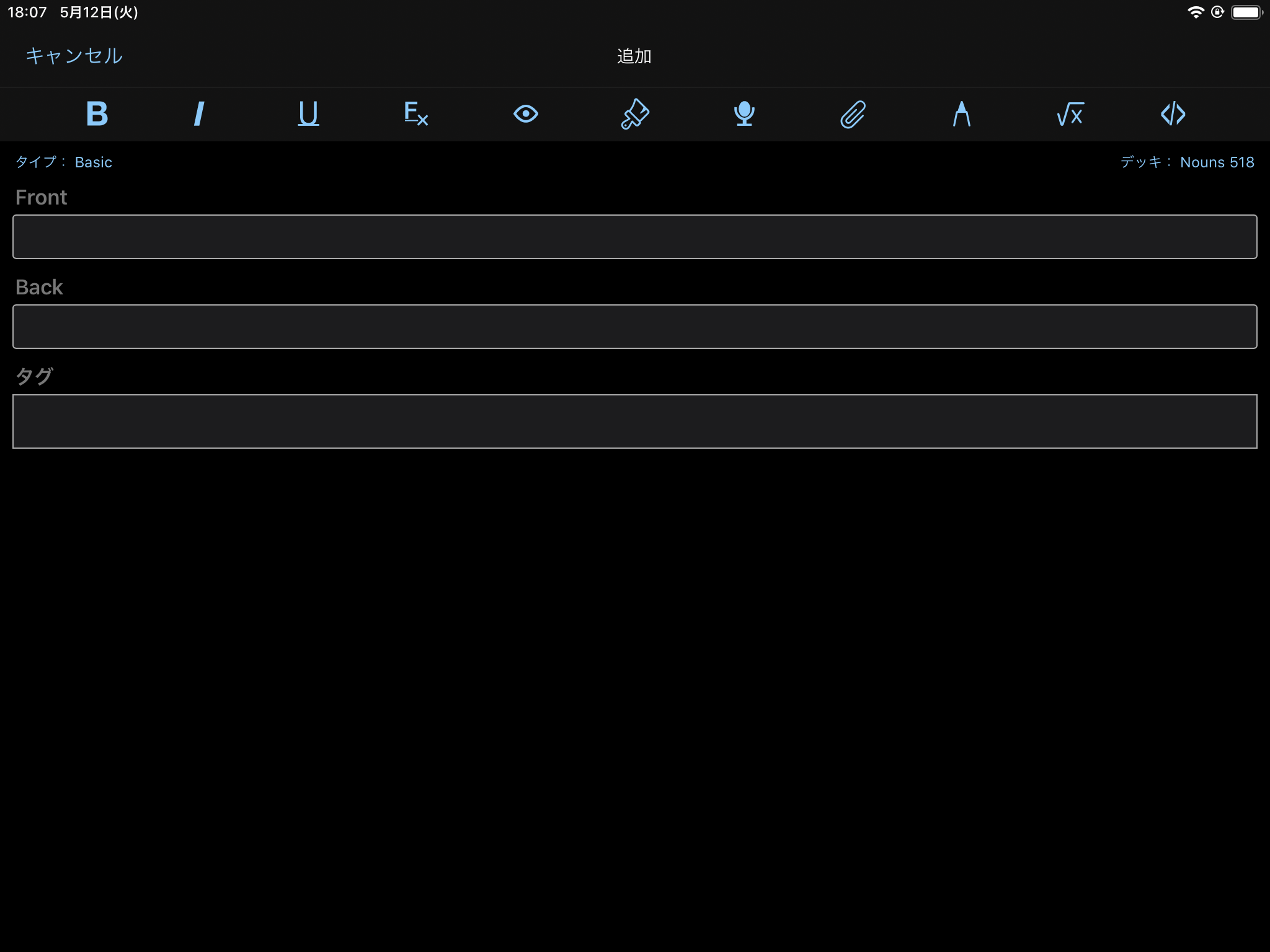
PC版とほとんど変わりません。
ただ、作りやすさでいうとPCのほうが楽です。
「作業はPC、暗記はアプリ」と使い分けるのがオススメです。
こんな感じで、Front・Backにそれぞれ入力し、完成したカードがこちらです。
僕はFrontに例文、Backに単語と意味、という構成にしています。
これは自由なので、ご自分の使いやすいようにしてください。
1枚目をタップすると、2枚目のように画面が変わります。
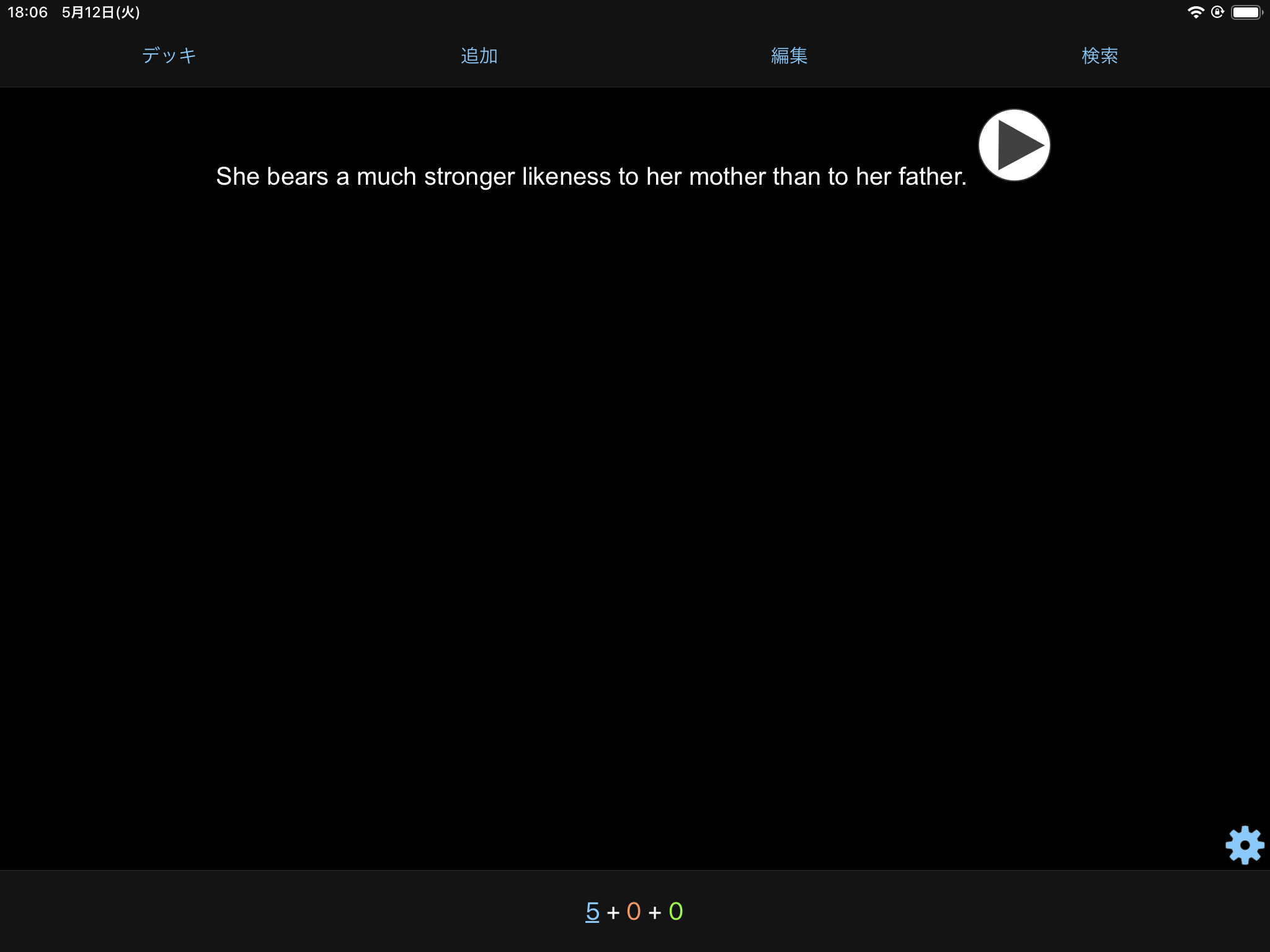
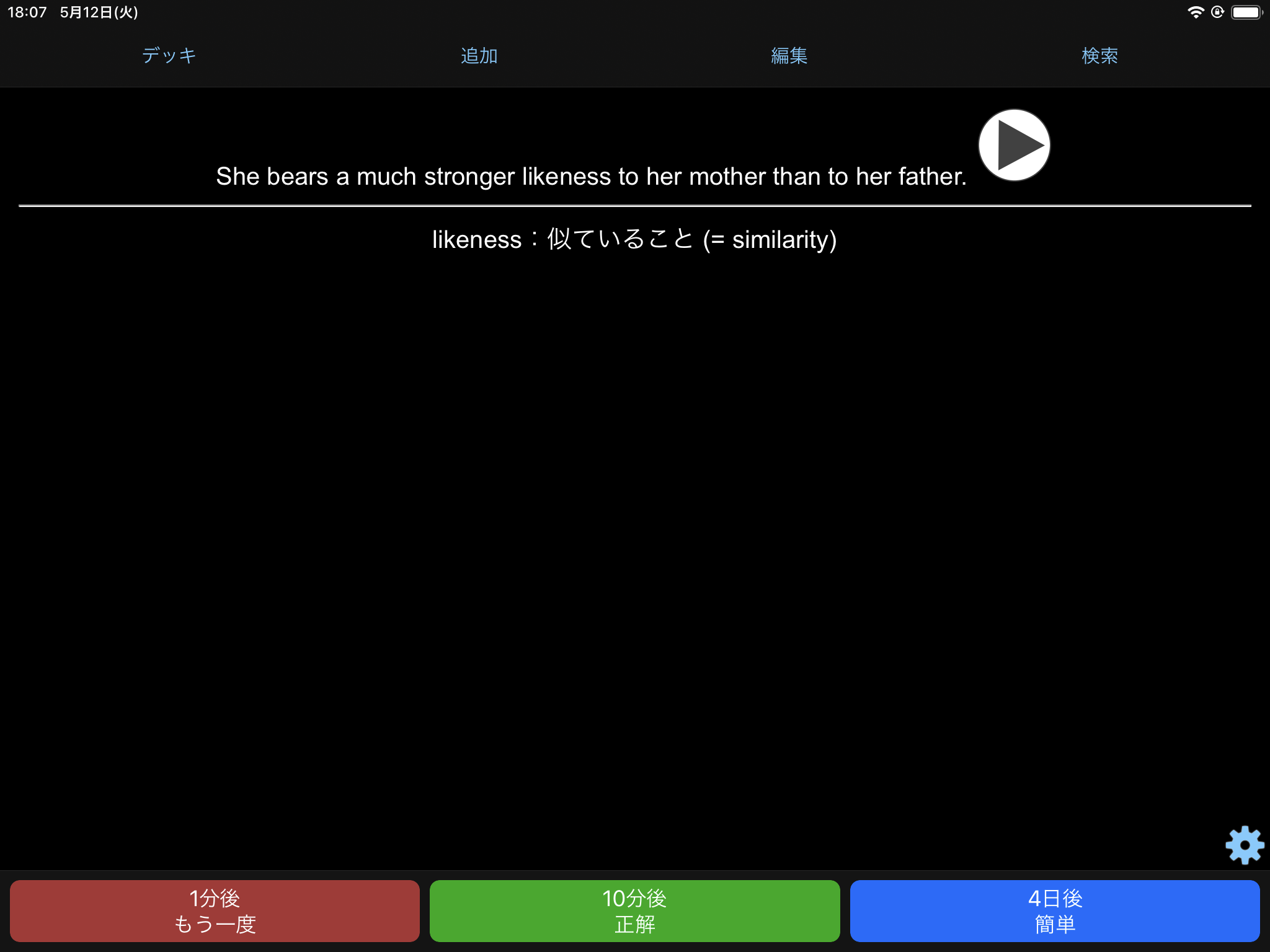
カードの定着度がどのくらいかを自己評価して、下のカラフルなボタンを押します。
この選択によって、次回いつ復習するのかが決まります。
それ以降の復習スケジュールも、すべてAnkiが決めてくれますが、毎回の定着度を判断するのは自分です。
自分を甘やかさず、厳しめに評価したほうが、語学学習は捗ると思います。
ちなみに僕は、例文に音声をつけているので、再生ボタンがついています。
音声のつけ方については、後ほど紹介します。
デッキ内のカードがすべて終わると、以下のような画面になり、その日の学習ノルマが終了します(設定によって、画面はすこし変わります)。
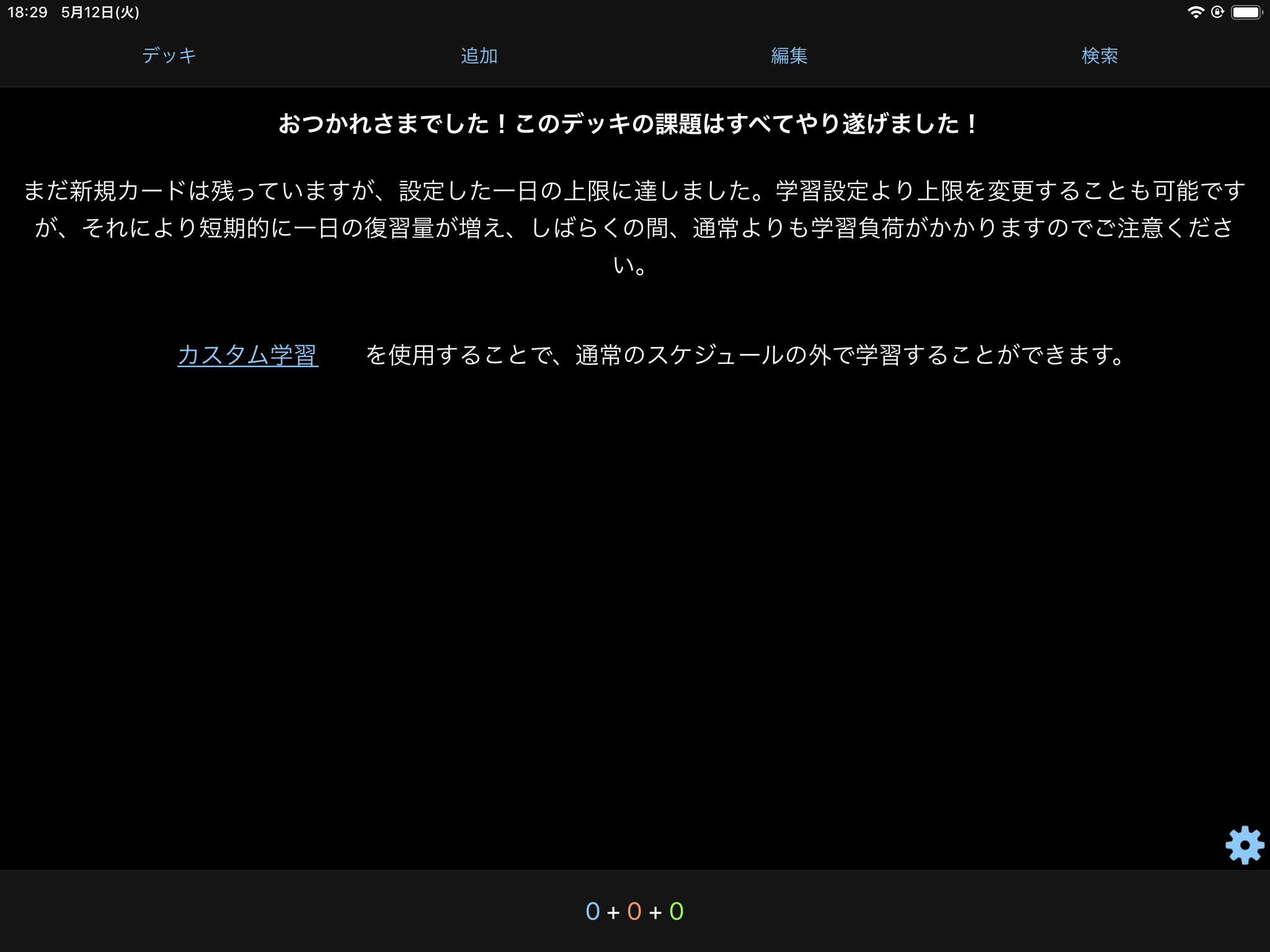
僕のAnkiには、今のところ2000枚くらいのカードが入っています。
1日あたりのノルマは、80~110枚くらいです。
どのカードを学習するかは、アプリが決めてくれるので、本当に助かります。
「今日は何を勉強しようかな?」と考える時間が省けるので、学習をルーティン化しやすいです。
新しくカードを作った際は、同期するのをお忘れなく。
音声のつけ方
語学学習では特にそうですが、音声があると、定着の速さがグッと上がります。
Ankiに音声をつけるには、専用の「アドオン」をインストールします。
「アドオン」とは、要するにカスタマイズ要素のことです。
導入するアドオンは、「Awesome TTS」です。
画面を追って見てみましょう。
(この作業はPCで行います)
まずはトップ画面です。
「ツール」をクリックしてください。
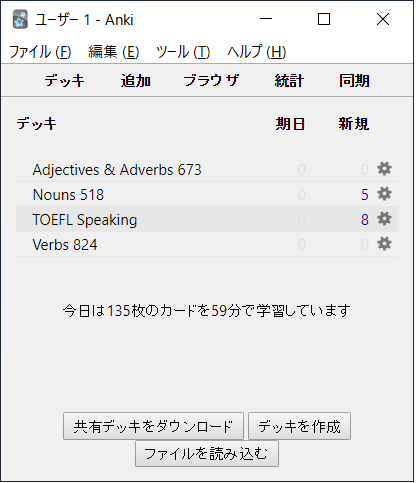
下の画像になったら、「アドオン」をクリックします。
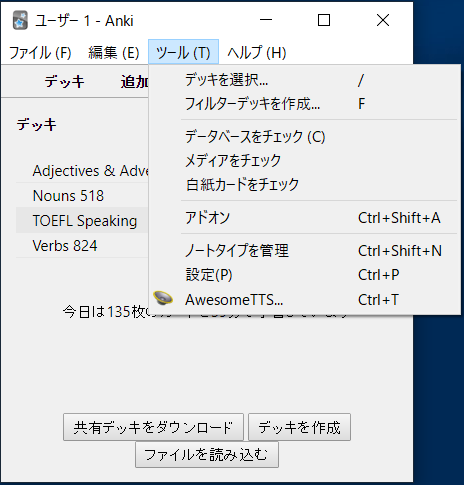
下の画面が出たら、「新たにアドオンを取得」を選びます。
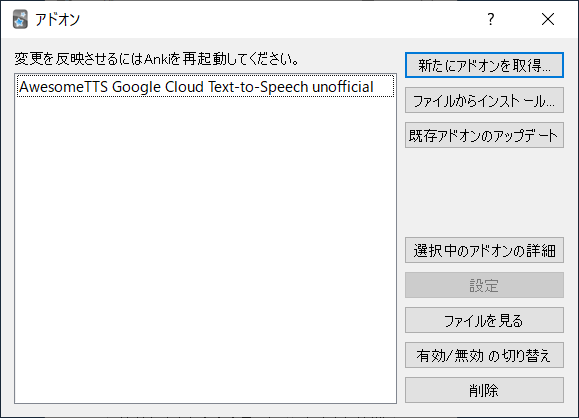
下の画面で、コードを入力します。
コードは、https://ankiweb.net/shared/info/301952613にありました。
下のほうにスクロールすると載っています(2021年11月現在のコードは、1436550454です)。
定期的に変わるみたいなので、もしこのコードが認識されなかったら、上記HPで探してみてください。
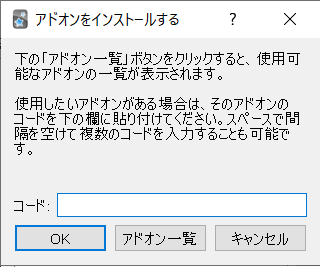
コードを入力したら、あとはOKを押して完了です。
これで英文に音声をつけるためのアドオンがインストールされました。
それではさっそく、例文に音声をつけていきましょう。
下の画像のように、音声をつけたいほうを選択します。
画像では、Frontのほうを選択しています。
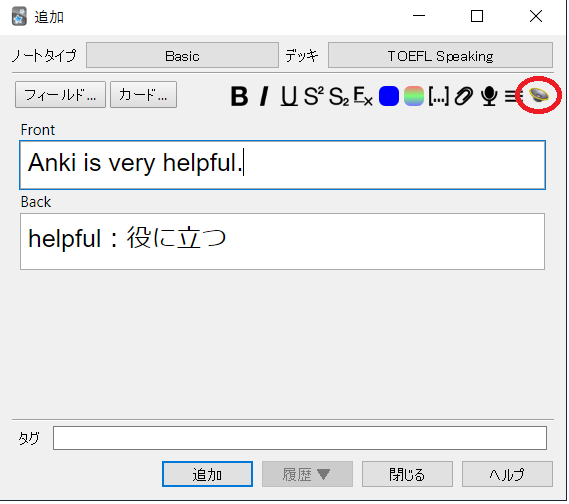
選択したら、〇でマークしてあるスピーカーのアイコンをクリックします(表示されない場合は、Ankiを再起動してください)。
すると、下のような画面になります。
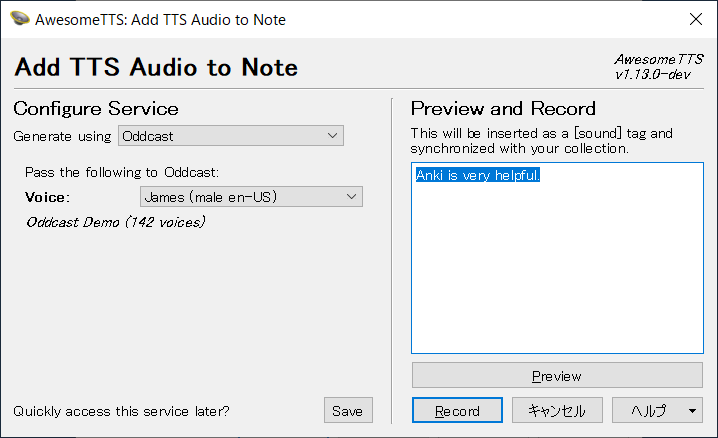
ここで、ナレーターの声を選ぶことができます。
Generate Using で選ぶのは、「Oddcast」がオススメです。
Voiceは、「James(male en-US)」が自然な読み上げをしてくれることが多いです。
アメリカ英語は、男女合わせて10人くらいいます。
イギリス英語やオーストラリア英語、インド英語まで音声があるので、気に入ったのを選んでください。
(追記:現在はOddcastがAnkiのアドオンから外れてしまい、有料のサブスクでしか利用できなくなりました。無料のまま使いたい場合はMicrosoft Speech APIがおすすめです。アメリカ女性の発音1択となってしまいますが、単語だけでなくフレーズ・文章にも音声をつけることができます)
Previewを押すと、テスト再生できます。
問題なければ、Recordを押してください。
これで英文に音声がつきます。
選びなおした際は、再度Previewを押して、確認してください。
また、読み上げてほしい箇所を、範囲指定することもできます。
以下の手順でやってみてください。
まず、下の画像のように音声をつけたい部分を指定します。

先ほどと同じように、〇でマークしてあるスピーカーボタンを押します。
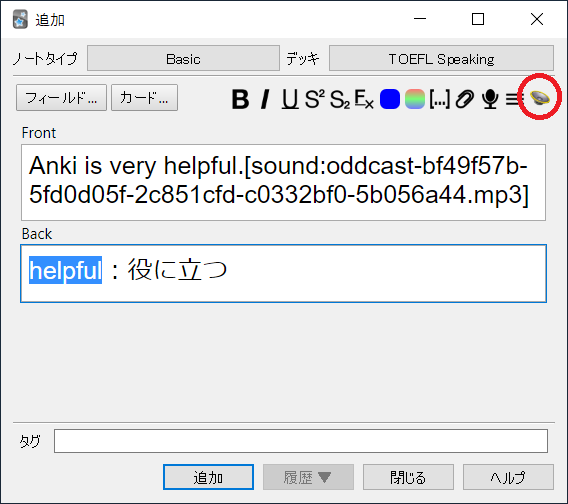
あとの手順は同じなのですが、範囲指定したときには注意点があります。
ナレーターを決めて、Recordを押すと、下の画像のように、範囲指定した部分が、音声のコードに置き換わってしまいます。
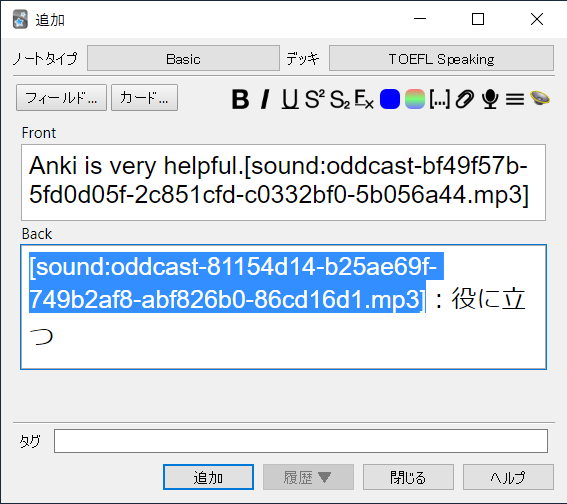
範囲指定した箇所をコピーしておくと、音声コードに置き換わったあとに張り付けることができますので、念のためにコピーしておくと良いかもしれません。
そして完成したカードがこちらです。
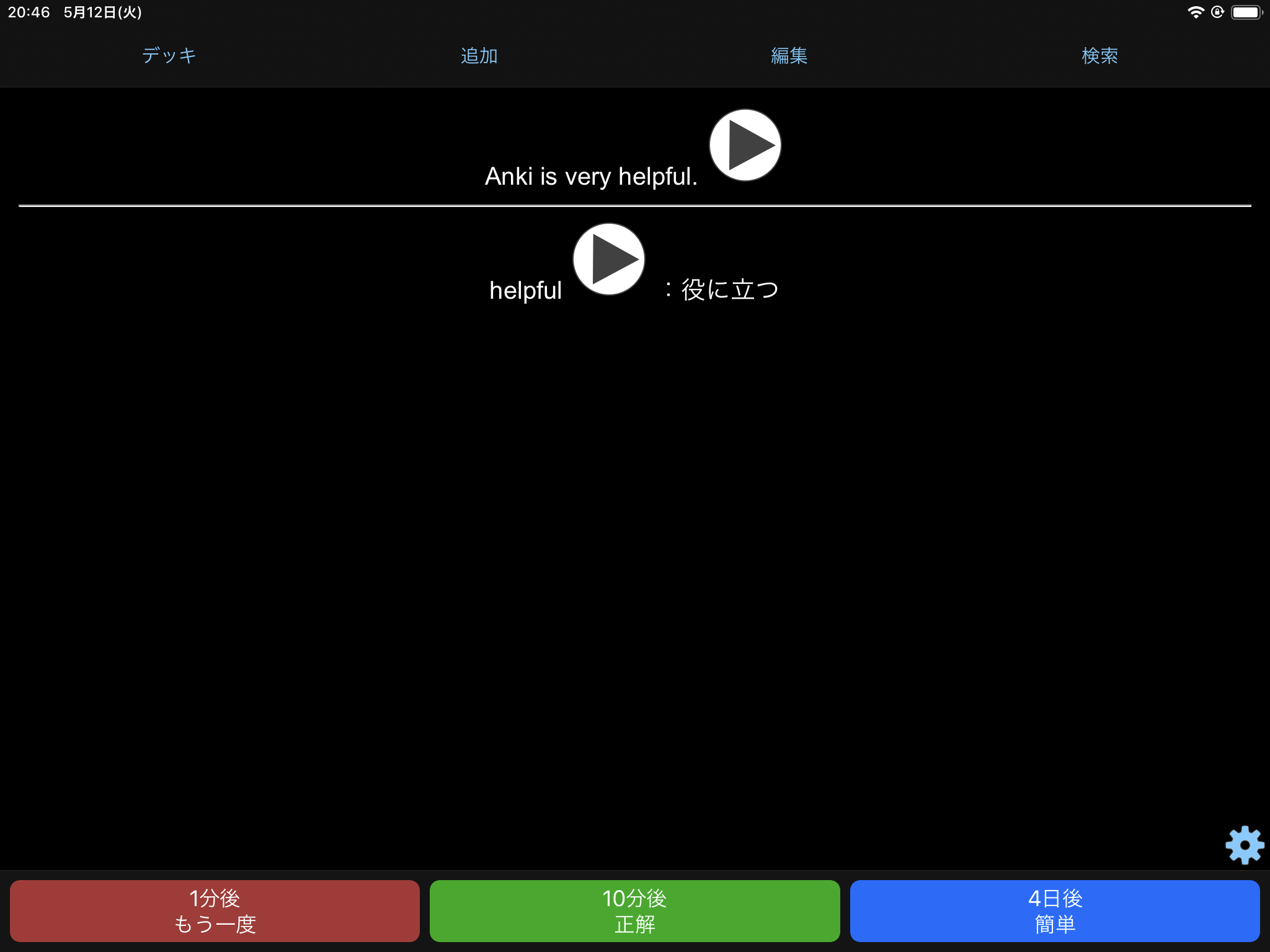
再生ボタンの位置を変えたいときは、カードの編集画面で、音声コードの位置を動かしてください。
これで音声つきの単語カードができました!
おわりに
いかがでしたでしょうか。
僕はまだAnki初心者なので、知っている便利機能はこのくらいですが、音声があるだけで、覚えやすさは全然違います。
語学学習を長期的に継続していく予定の方は、ぜひAnkiを使ってみてください。
市販の単語集では手の届かないような、自分なりのカスタマイズが可能なので、学習が楽しくなりますよ!
カスタマイズを極めていけば、もっと凝ったものを作ることができます。
高度なAnkiテクニックを紹介している記事がたくさんありますので、必要に合わせて調べてみてください。
僕ももっとAnkiを使い倒して、学習に役立つ機能を探していこうと思います。
それではご覧いただき、ありがとうございました。

